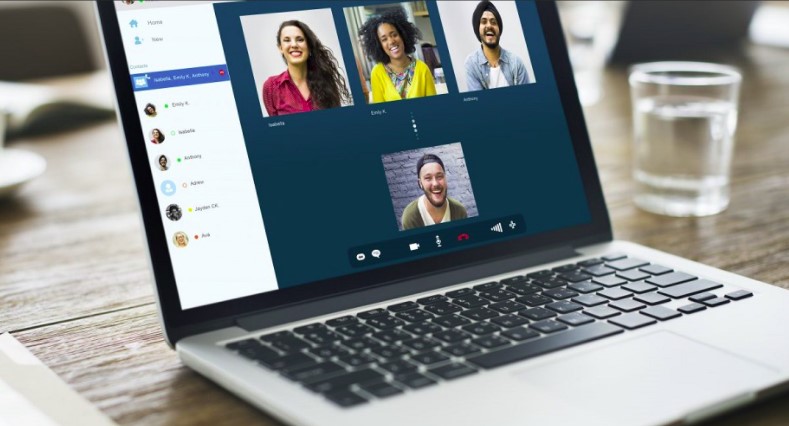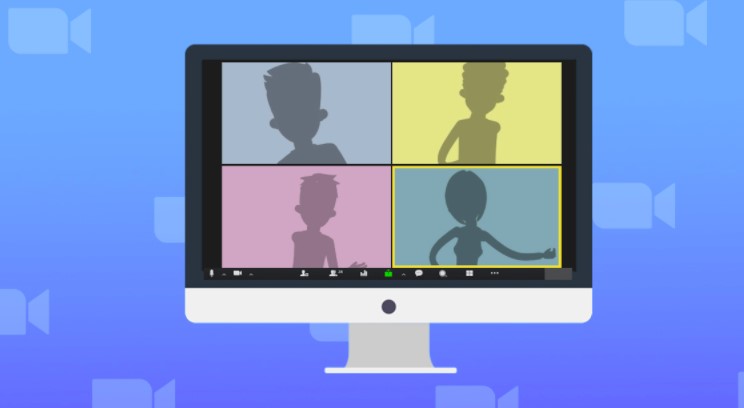Cara Berbagi Layar (Share Screen) Presentasi di Zoom, Google Meet, dan Microsoft Teams
Saat ini, kebanyakan masyarakat sudah akrab dengan pertemuan meeting virtual. Setelah kita dihentak dengan adanya pandemi covid-19 yang memaksa kita membatasi kontak langsung dengan orang lain, masyarakat harus secara bertahap…